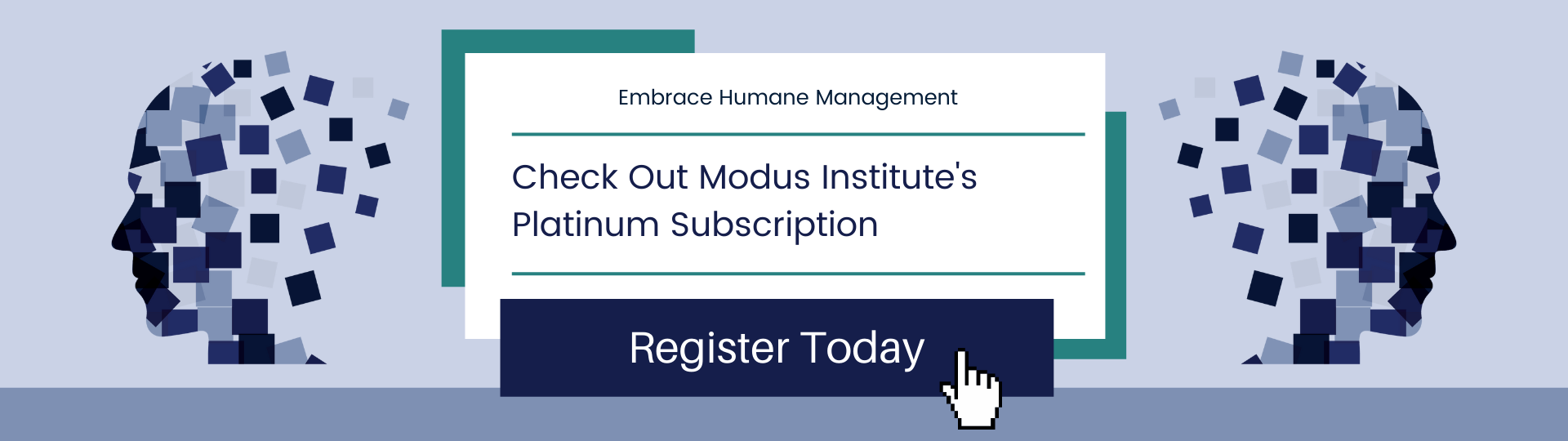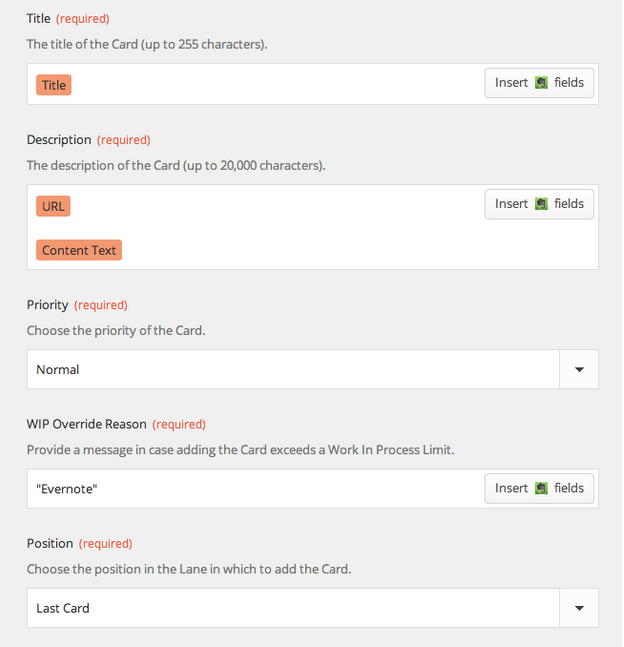First, you’ll need an account with Twilio, a popular programmable voice and SMS Service. Go to Twilio.com, and sign up for a new, free account.After you create your account, you’ll be asked for your phone number, and Twilio will send you a text message with a confirmation code, which you’ll need to enter on the next screen:Twilio will then generate a new phone number for your account:Now, open up Zapier.com, and log into your account, and create a new Zap, as shown below:Zapier will ask you to configure your Twilio account, using your Account SID and Auth Token from Twilio, shown below:Once you have set up your Twilio and LeanKit accounts correctly, you’ll see this:Select your Twilio number that you’ll send SMS messages to…And select the LeanKit board, lane, and card type. In the LeanKit “Title” (card title) field, choose “Body” from the list of available Twilio fields.Fill in the other required LeanKit fields:And finally, test and name your new Zap.You should now be able to text message your Twilio number (I created a contact in my iPhone for “LeanKit Twilio”, and a new LeanKit card will be created: This is the fifth post in the series by Chris Hefley of LeanKit showing how to integrate tools many of us use everyday with our Personal Kanban. You can read the previous post – Integrating Your Personal Kanban with Campfire in LeanKit using Zapier here.
Integrating Your Personal Kanban with Campfire in LeanKit using Zapier
Does your team use Campfire? Ever wish you could just create a LeanKit card from the Campfire chat window, just by typing in a simple command? This integration between Campfire and LeanKit, via Zapier.com, will let you do just that.
In your Zapier account, create a new Zap, using the Campfire “New Message” trigger and the LeanKit “New-Add Card” action.Zapier will prompt you to set up your Campfire account, and ask for your Campfire API token:Once you have your Campfire and LeanKit accounts set up correctly...…you’ll be able to configure your campfire trigger. I chose to set it so that if I type cflk (for “CampFire LeanKit) at the beginning of a message in Campfire, that will be the signal to create a LeanKit card from that message.Now I’ll go into my campfire room and type a message:And then set up the LeanKit side of my integration to point to my personal kanban board, target lane, and card type:I’ll set the Title, Description, and other required LeanKit fields:And then test the integration:I did have a little trouble at this step. If you’re using an existing campfire room and one of the first 3 messages doesn’t match your filter, Zapier isn’t pulling up a trigger sample that matches the filter for you to test with. In that case, I saved my Zap anyway, and then ran it manually from the Dashboard:And Viola! I have a LeanKit card reminding me to buy bacon. As if I would ever forget something that important. :)This is the fourth post in the series by Chris Hefley of LeanKit showing how to integrate tools many of us use everyday with our Personal Kanban. You can read the previous post – Personal Kanban: Integrating Evernote with LeanKit using Zapier here.
Personal Kanban: Integrating Evernote with LeanKit using Zapier
Continuing our series of Personal Kanban focused integrations for LeanKit, let’s take a look at integrating Evernote with LeanKit. Say you’re in Evernote, and you want to quickly add a card to your personal kanban board in LeanKit. With this integration, you can simply add “(LK)” to the note title, and BAM! LeanKit card.
As in our other integrations, we’re going to use Zapier.com to connect Evernote and LeanKit.Create a new “Zap” using the “New Note” trigger from Evernote with the “New -Add Card” action from LeanKit.Zapier will prompt you to authorize your Evernote account:After setting up your LeanKit and Evernote accounts,You can now configure the trigger for evernote. I chose to add a filter on the note title. In any notebook, I can add “(LK)” to the note title and have a LeanKit card created for that note. I could have chosen other options here, and you may decide you’d like it to work differently. For exaple, you could create a separate notebook in Evernote, and just have all notes from that notebook get added to LeanKit as cards. Or you could use the “tags” in evernote instead of the title, like I did.Now configure the LeanKit fields, including the Evernote Title in the LeanKit Card Title field.I also added the Evernote “URL” field to the LeanKit Description field, to provide me with a link back to the original note.So, to test this, create a new note in Evernote, with “(LK)” in the note Title:Then test and name the Zap you’ve created:And you should get a new LeanKit card, as shown below:You can also see the URL to the original note included in the description of the LeanKit card:Enjoy!This is the third post in the series by Chris Hefley of LeanKit showing how to integrate tools many of us use everyday with our Personal Kanban. You can read the previous post - Personal Kanban using Google Calendar, LeanKit and Zapier here.
Personal Kanban using Google Calendar, LeanKit and Zapier
This is the second post in the series by Chris Hefley of LeanKit showing how to integrate tools many of us use everyday with our Personal Kanban. You can read the first post - Killing Email Interruptions: Personal Kanban using LeanKit, Gmail and Zapier here.
This time, we’ll look at how to integrate Google Calendar with LeanKit via Zapier.com. We’ll look at two different ways to use Google Calendar and LeanKit together.
First, let’s create a “Zap” based on the Google Calendar “New Event Search” trigger. This will allow to create a Google Calendar event and a corresponding LeanKit card at the same time.Zapier will prompt you to set up your Google Calendar account and you can use your already set-up LeanKit account.After setting up the accounts, set the Search Term for the Google Calendar trigger. I used “(LK)”. If I create an event with “(LK)” in the title, this integration will create a LeanKit card for that event. That way, I can easily control which events from my calendar get a card.Now, I want to create a new card type on my LeanKit board, for “Event”.Now that we’ve taken care of that, we can set up the target LeanKit board, lane, and card type.Use the “Summary” field from the list of fields available from Google Calendar for the LeanKit Card Title field.Not all my calendar appointments actually have a description. Since Description is a required field in the LeanKit integration, add the “Summary” and “Event Begins (Pretty)” fields to the LeanKit Description field, in addition to the Google Calendar Description field, as shown below:We’re nearly ready to test the integration. First, though, let’s go to Google Calendar and create an event with “(LK)” in the event title:Finally, test and name the Zap:And you should get a new LeanKit “Event” card on your personal kanban board:There’s one other way I’d like to integrate my Google Calendar with LeanKit. I’d like to create a new card on my LeanKit board one day before a scheduled event, instead of immediately when I first create the event. So, if I’m using my personal kanban board to keep track of things I have to do on a given day, I will get the next day’s events added the the board each day.For this integration, I’m going to use the “Event Start” trigger from Google Calendar.When setting up the trigger parameters, I chose 1 day, and used the Search Term “(LKF)” (for “LeanKit Future”). The Search Term is optional, if you want this trigger to fire for all events.For the LeanKit parameters, set them up the same as in the previous example, then create a new Google Calendar event. The event needs to be in the future, within 24 hours of the current time in order for our test to work. And I’ve added “(LKF”) to the event title:Test and name this Zap:...and we should now have a new Event card on our LeanKit board:There you go! Now you can create a card and event at the same time, or mark a calendar event to have a LeanKit card created in the future, when the event is 1 day away.
Finding Hidden WIP
Limiting Work in Process (WIP) is not easy.Our work is largely invisible, which means it’s hard to notice. It creeps up on us. Well, heck, it’s invisible, it just walks right up - bold and unabashed. It doesn’t have to sneak - we’re simply blind to it.Then, one day, we notice it is there.Over the last three weeks, we’ve worked with several groups that are shocked when we’ve found hidden WIP. To them, we seem like ghost hunters finding inefficiencies and overload where there was previously only air.So, how can you find hidden WIP?It’s easy: always assume it’s there.When you start from a position of knowing that there’s more WIP lurking, you examine the shadows more closely. Here’s three common shadows:Big Tickets - People are always asking about ticket sizing. If your tickets are too big they have lots of room in them. Lots of room for WIP to hide. Lots of tasks that you can start and not finish. Lots of ways for the ticket to get stuck. Ultimately, the big tickets have lots of shadows for WIP to hide. Tickets get bogged down because one or more of those hidden tasks is hard to complete. (Note to some: user stories are usually pretty big tickets).Overfocus on Team Work - Time and again we see teams limit their WIP on a team board, but overlook the individuals. So the team will have a WIP limit of 5 or 6 and be meeting that limit just fine. Upon examination, however, one or two people are involved in every ticket. Since our work is completed by people, overloading them defeats the purpose of the Personal Kanban in the first place.Self Deception - We put things on the board that we want to put on the board. Everything else ... hmm. We’ve seen software teams overloaded with unboarded support tasks because they weren’t “real work”. We’ve seen researchers overloaded with unboarded administrative tasks because they weren’t “real work.” We’ve seen people with dozens of incomplete tasks that were “too small for the board.”Tonianne and I now look for these things out of habit. We immediately look for oversized expectations, individual overload, and unreported work every time we see a board.Image from Cecil Goes Wild ... which could be used to teach kids about hidden WIP.