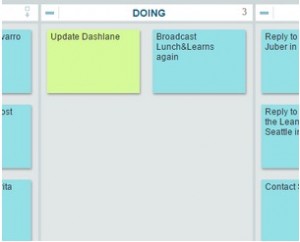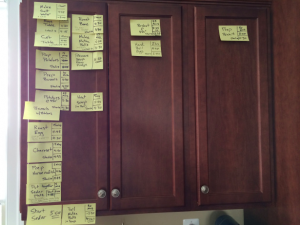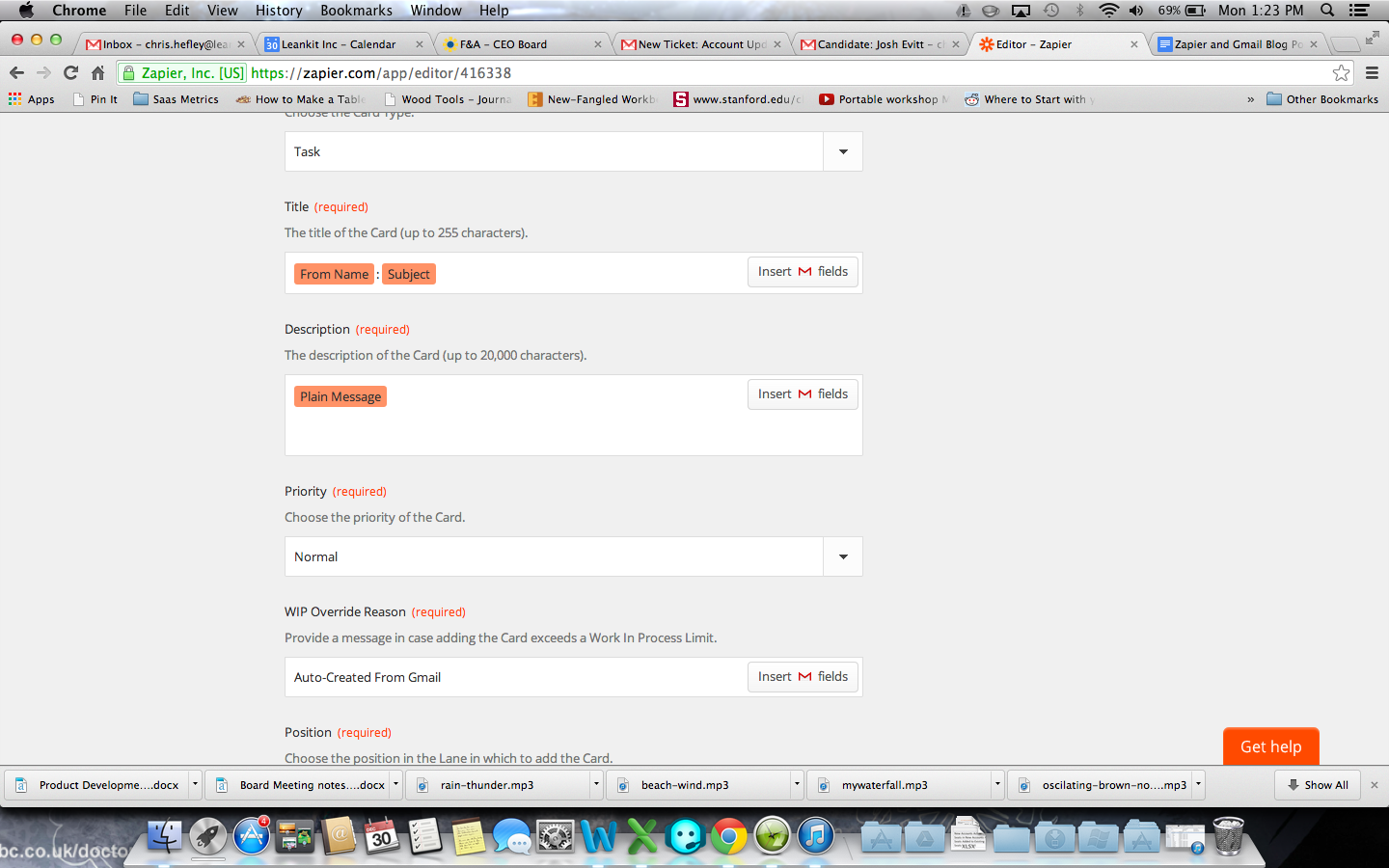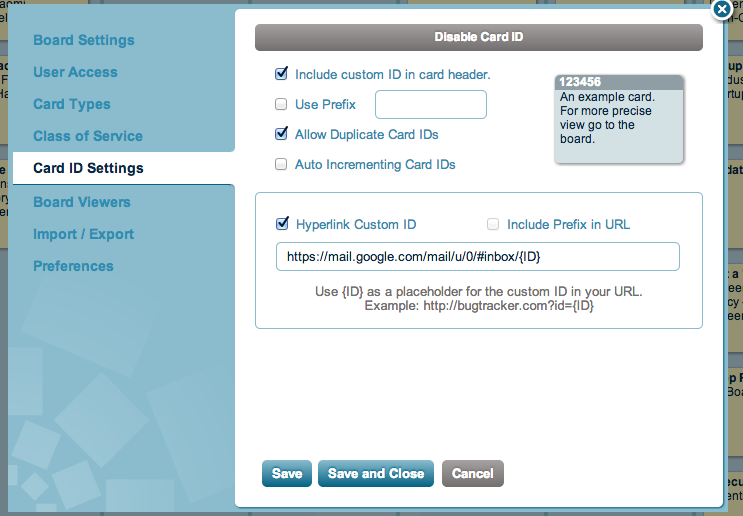The MusingOur work should provide value to someone or something, otherwise why do it?When we build our Personal Kanban, we are building a board that drives us toward completing our work. But is that work worth doing?val·uenoun
the regard that something is held to deserve; the importance, worth, or usefulness of something.
person's principles or standards of behavior; one's judgment of what is important in life.
verb
estimate the monetary worth of (something).
consider (someone or something) to be important or beneficial; have a high opinion of.
The words we use to describe value (regard, importance, usefulness, standards, beneficial) indicate that value is not merely based on cash, but also on how it makes us feel, how we respond to it. So when we say we want to understand the value of our work it means a great deal to us, to our colleagues, to our companies, and to society. You figure out in your own Ayn Rand to Che Guevara scale where your own value equilibrium lies.But … understand it and work towards it.The Practical ApplicationLet’s take a look at a simple case to see what this means practically.Over the Christmas break I quickly assessed how secure my internet holdings were. The answer was rather frightening. I, like most people, was extremely susceptible to hackers getting ahold of emails and passwords and running amok with my accounts.I downloaded Dashlane and began working with it to set strong and constantly changing passwords for all my accounts.My first ticket read “Update Dashlane”. I knew what Dashlane was and why I was updating it, so that seemed to make sense and tell me why I was doing the work.The problem: I had no idea what updating Dashlane meant to me. I knew I wanted to get done by the end of the week, but updating all your passwords and making sure you are letting others impacted by those changes know what’s changed leaves “Update Dashlane” as an open ended task.
I need a Victory Condition.So I created this ticket. “Update five sites in Dashlane.” Okay, great. That had a clear victory condition.The problem: I had no idea what I was working toward or where I was in the process. Or what I was working toward. What was my goal? I wanted to be more secure. Dashlane gives me a metric about security.I wanted to become more secure, not just update sites. Who cares if I update 100 sites and am still dismally unsecure?So, I changed the ticket yet again. This time to give myself a specific goal that was measured by Dashlane. I want to get to 80% by Friday. So 50% today, 60% tomorrow, 70% Thursday and 80% Friday. Four tickets, clear goal, all with demonstrated value.This was today’s card, it’s surrounded by other “Dones” which say what I am doing and the value provided. Note the card next to the 50% card tells me not just to reply to my colleague in Oregon, but also what resolution to get out of that reply.Sage AdviceWhen you create a card, ask yourself what the goal or the value of that work is. That not only gives you the task to complete, but the way to know when you have completed it. Quality and value are hard to determine without a definition. Let yourself know when you’ve achieved victory.And do yourself a favor … if you can’t come up with a goal or a value statement for your work, strongly question why you are doing it in the first place.